CSS (Cascading Style Sheets) es un lenguaje de programación que se utiliza para personalizar la apariencia de una página web. En el contexto de personalizar WHMCS, CSS te permite modificar colores, fuentes, tamaños y otros aspectos visuales de la interfaz de usuario.
Si deseas realizar cambios en cualquiera de los CSS que se aplican de forma predeterminada, te recomendamos que crees un archivo custom.css dentro de /template/css/custom.css y realices esas personalizaciones dentro de él. Al usar un archivo custom.css los cambios que realices no se verán afectado por futuras actualizaciones del software WHMCS.
Guia rápida de CSS
A continuación una tabla con las reglas más comunes para personalizar tu WHMCS. Esta guía no supone ser una guía completa para aprender CSS. Si no tienes experiencia previa con CSS o deseas realizar ajustes más avanzados en tu WHMCS solicita el apoyo de un desarrollador web.
Selectores
| Selector | Formato | Ejemplo |
|---|---|---|
| Etiqueta | etiqueta | p, h1, div |
| Clase | .clase | .encabezado |
| Identificador | #identificador | #encabezado |
Propiedades y valores comunes
| Propiedad | Formato | Ejemplo |
|---|---|---|
| Color de texto | color: valor; | color: red; color: #00ff00; |
| Tamaño de la fuente | font-size: valor; | font-size: 16px; |
| Alineación de texto | text-align: valor; | text-align: center; text-align: left; text-align: justify; |
| Margen | margin: valor; | margin: 10px; margin-left:5px; |
| Relleno o Padding | padding: valor; | padding: 20px; padding-left: 20px; |
| Borde | border: valor; | border: 1px solid black; border-left;1px solid #000; |
| Color de fondo | background: valor; | background: #f2f2f2; |
Guia rapida de Hooks en WHMCS
La siguiente guía está diseñada para proporcionarte algunos ejemplos de código listos para copiar y pegar para personalizaciones comunes realizadas en los menús de navegación del área de cliente de WHMCS. Para obtener documentación más detallada, consulta la documentación oficial de WHMCS
Recuerda que los siguientes códigos deben colocarse dentro de un archivo php dentro del directorio /includes/hooks en tu WHMCS. Si no estás familiarizado con este proceso solicita apoyo con tu desarrollador de confianza
Búsqueda de un nombre de elemento de menú
Cada elemento del menú en WHMCS tiene un nombre único que se utiliza para hacer referencia a él. Necesitarás este nombre para manipularlo. El nombre de cada elemento del menú esté disponible en la fuente HTML de la página, lo que significa que se puede recuperar usando la opción Inspeccionar elemento disponible en la mayoría de los navegadores modernos. Un ejemplo de esto se muestra a continuación.
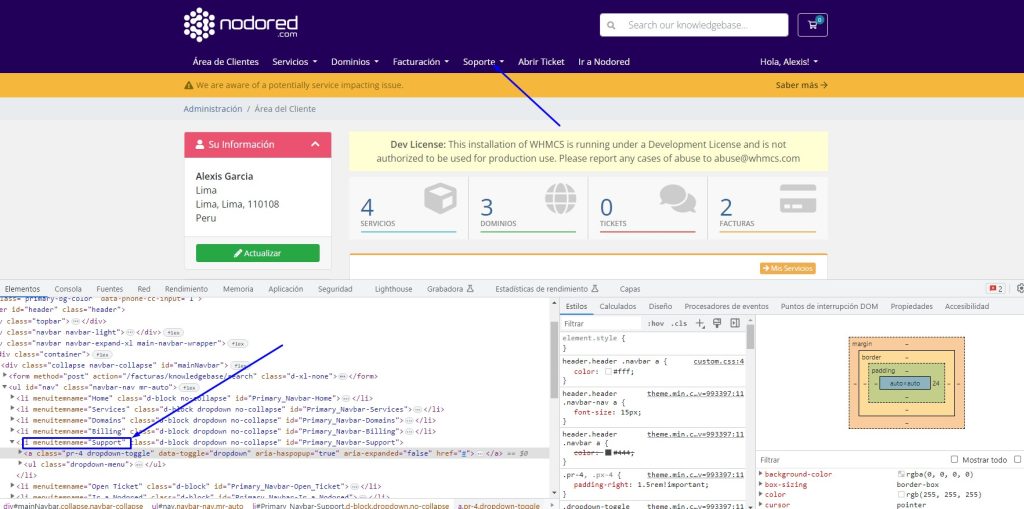
Una vez que tengas el nombre del elemento de menú que deseas manipular, puedes manipularlo de las siguientes formas.
Cambiar a dónde apunta un elemento de menú
En el siguiente ejemplo, el submenú Anuncios apuntara hacia https://aprende.nodored.com/blog
<?php
use WHMCS\View\Menu\Item as MenuItem;
add_hook('ClientAreaPrimaryNavbar', 1, function (MenuItem $primaryNavbar)
{
$navItem = $primaryNavbar->getChild('Support');
if (is_null($navItem)) {
return;
}
$navItem = $navItem->getChild('Announcements');
if (is_null($navItem)) {
return;
}
$navItem->setUri('https://aprende.nodored.com/blog');
});
Agregar un ítem de menú
En el siguiente ejemplo, crearas un nuevo item de menú principal con el nombre Ir a nuestra tienda que apuntara hacia https://nodored.com
<?php
#agregando elemento de menú a la barra de navegación principal
use WHMCS\View\Menu\Item as MenuItem;
add_hook('ClientAreaPrimaryNavbar', 1, function (MenuItem $primaryNavbar)
{
$primaryNavbar->addChild('Ir a nuestra tienda')
->setUri('https://nodored.com')
->setOrder(70);
});
Agregar un ítem de menú secundario (submenú)
En el siguiente ejemplo, crearás un nuevo submenú dentro del ítem de menú Soporte cuyo nombre será Soporte por WhatsApp y apuntara hacia https://api.whatsapp.com/
<?php
use WHMCS\View\Menu\Item as MenuItem;
add_hook('ClientAreaPrimaryNavbar', 1, function (MenuItem $primaryNavbar)
{
if (!is_null($primaryNavbar->getChild('Support'))) {
$primaryNavbar->getChild('Support')
->addChild('Soporte por WhatsApp', array(
'label' => 'Soporte por WhatsApp',
'uri' => 'https://api.whatsapp.com/',
'order' => '100',
));
}
});
Esconder un item de menu
En el siguiente ejemplo, esconderas el item de menú Estado de Red
<?php
use WHMCS\View\Menu\Item as MenuItem;
add_hook('ClientAreaPrimaryNavbar', 1, function (MenuItem $primaryNavbar)
{
if (!is_null($primaryNavbar->getChild('Network Status'))) {
$primaryNavbar->removeChild('Network Status');
}
});
Puedes usar el siguiente código para esconder un submenú, en este caso esconderemos el submenú Anuncios
<?php
use WHMCS\View\Menu\Item as MenuItem;
add_hook('ClientAreaPrimaryNavbar', 1, function (MenuItem $primaryNavbar)
{
if (!is_null($primaryNavbar->getChild('Support'))) {
$primaryNavbar->getChild('Support')->removeChild('Announcements');
}
});
Abrir enlaces en una pestaña nueva
En el siguiente ejemplo, el submenu Preguntas Frecuentes se abrirá en una pestaña nueva al momento de dirigirse a https://aprende.nodored.com/docs
<?php
use WHMCS\View\Menu\Item as MenuItem;
add_hook('ClientAreaPrimaryNavbar', 1, function (MenuItem $primaryNavbar)
{
$navItem = $primaryNavbar->getChild('Knowledgebase');
if (is_null($navItem)) {
return;
}
$navItem->setUri('https://aprende.nodored.com/docs');
$navItem->setAttribute("target", '_blank');
});





